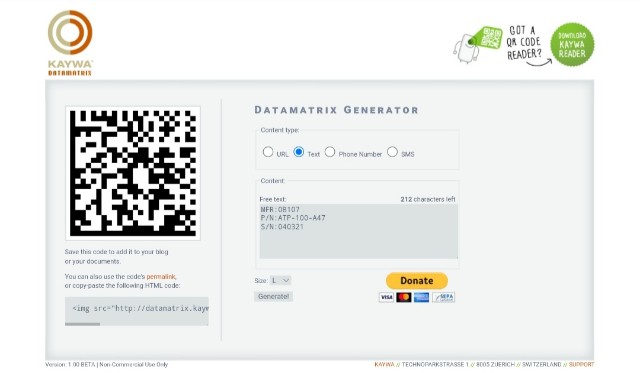個人も1点からOK!株式会社かねよしで板金部品をオーダーしてみた!!
HiNATAです。今回は板金部品を外注してみたのでそのレポになります。
ちなみに資金提供や有償依頼ではないので忖度なく書きますw
- 個人が使える板金サービスの現状。
- 発注の流れ(個人の場合)
- 見積依頼
- 見積りの確認
- 発注依頼
- 受領
- 代金支払い
- まとめ
個人が使える板金サービスの現状。
プリント基板や3Dプリントパーツは個人でもJLCPCBやALLPCBなど中国で低価格かつ気軽に製作できるサービスがたくさんあります。
では板金パーツはどうでしょう。
個人で買える安価なレーザー加工機もありますがその多くは金属の加工には使用できません。
金属の加工ができるものは高価で一般家庭に導入するのは現実的ではありません。
(導入しちゃうすごい人もいますが...)
曲げ加工や溶接も家庭では難しい事が多いと思います。
↓この手のダイオードレーザーで加工できるのは木材や黒いアクリル板が限界です。
ロボット製作や自作3Dプリンター製作に欠かせない板金パーツを1枚から作ってくれるサービスは意外と少ないです。
有名なサービスにミスミが提供するmeviyがあります。STEPファイルをアップロードすれば自動で見積もりを算出してくれる便利なシステムですが、こちらは個人での発注はできないのが現状です。(住所の登録さえしっかりできれば個人事業主として利用出来ますが。)
ミスミのmeviy:機械部品調達のAIプラットフォーム|板金加工・切削加工の即時見積もり| meviy(メビー) | ミスミ
その他国内の板金加工業者は多くありますが、個人で1枚から受け付けてくれる業者は多くありません。
今回紹介する株式会社かねよしは1枚から発注できて、全国に配送してくれるという点で、個人メイカーの強い味方となる存在だと思います。
また、かねよしではアクリルや木材、紙、多くの業者が断る銅や真鍮など多くの素材を取り扱っているのもおすすめできるポイントです。
かねよし公式HP:金属のレーザー切断加工・曲げ加工・溶接加工なら|株式会社かねよし
自分は過去に2回ほど利用したことがあるのですが、個人メイカーのコミュニティではあまり名前を聞かないので、情報共有の意味も兼ねてブログにまとめてみました。
発注の流れ(個人の場合)
発注の流れですが、ミスミのmeviyを使い慣れてる人にとっては少し煩雑に感じるかもしれません。
見積依頼→見積額確認→発注依頼→受領→代金振込と良くも悪くも昔ながらの発注フローです。
最近ではX(旧Twitter)のDMからも依頼できるようですが、今回は素直にお問合せフォームから発注していきます。
かねよし公式X :⚙️株式会社かねよし🔩 @埼玉 (@kaneyoshi_da) / X
見積依頼
まずはかねよしのHPにあるお問合せフォームを開きます。
すると下画像のような入力フォームが出てくるので1つずつ入力していきます。
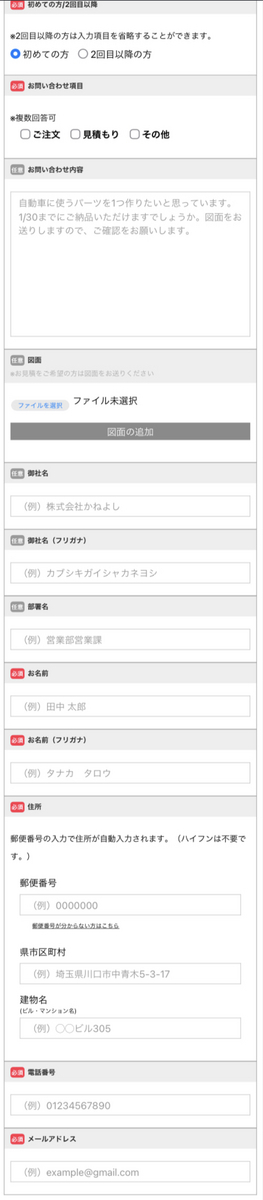
1つずつ解説していきます。
初めての方/2回目以降
当てはまる方を選択します。自分は過去に利用したことがあるので2回目以降を選択しました。

お問い合わせ項目
今回は見積り依頼なので見積りを選択します。

お問い合わせ内容
ここがメールの本文になります。
下記のポイントを明記しておくことが重要です。
- 名前、連絡先(メールアドレスや電話番号)
- 材質、数量、何に使うか
- 納期(特に希望がない場合はその旨を書く)
下記は自分の記入例です。
名前と申します。
お世話になっております。
お見積もりをお願いしたくご連絡いたしました。
個人で金属ケース用のパネルを1枚製作したいと考えております。
板厚は2mmで材質はSUS(2B)かSECCのどちらかで検討しております。
plateAとplateBの2種類のデータを添付いたしました。
それぞれSUS(2B)とSECCで製作した場合のお見積もり(合計4パターン)をお願いいたします。
また、概算で構いませんので下記住所への配送料を教えていただけるとありがたいです。
〒123-4567
群馬県〇〇市〇〇町〇〇番地〇
同様に納期についても教えて頂けますと幸いです。
こちらから納期の希望はありませんが、早いと助かります。
よろしくお願いいたします。
名前
Mail:メールアドレス
TEL:電話番号
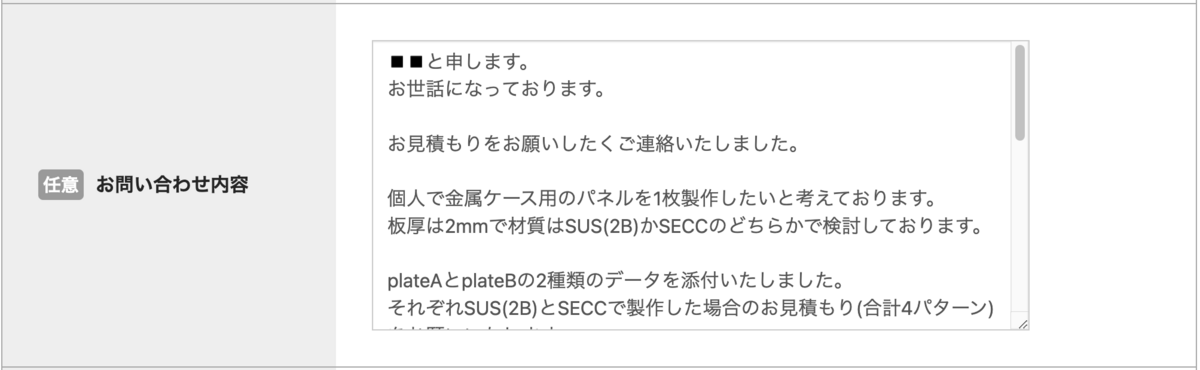
図面
図面を添付します。
正確な図がなくても手書きのいわゆるマンガでも受け付けてくれるようです。
自分はPDFの図面と、外形線のみのDXFファイルの2種類を添付しました。
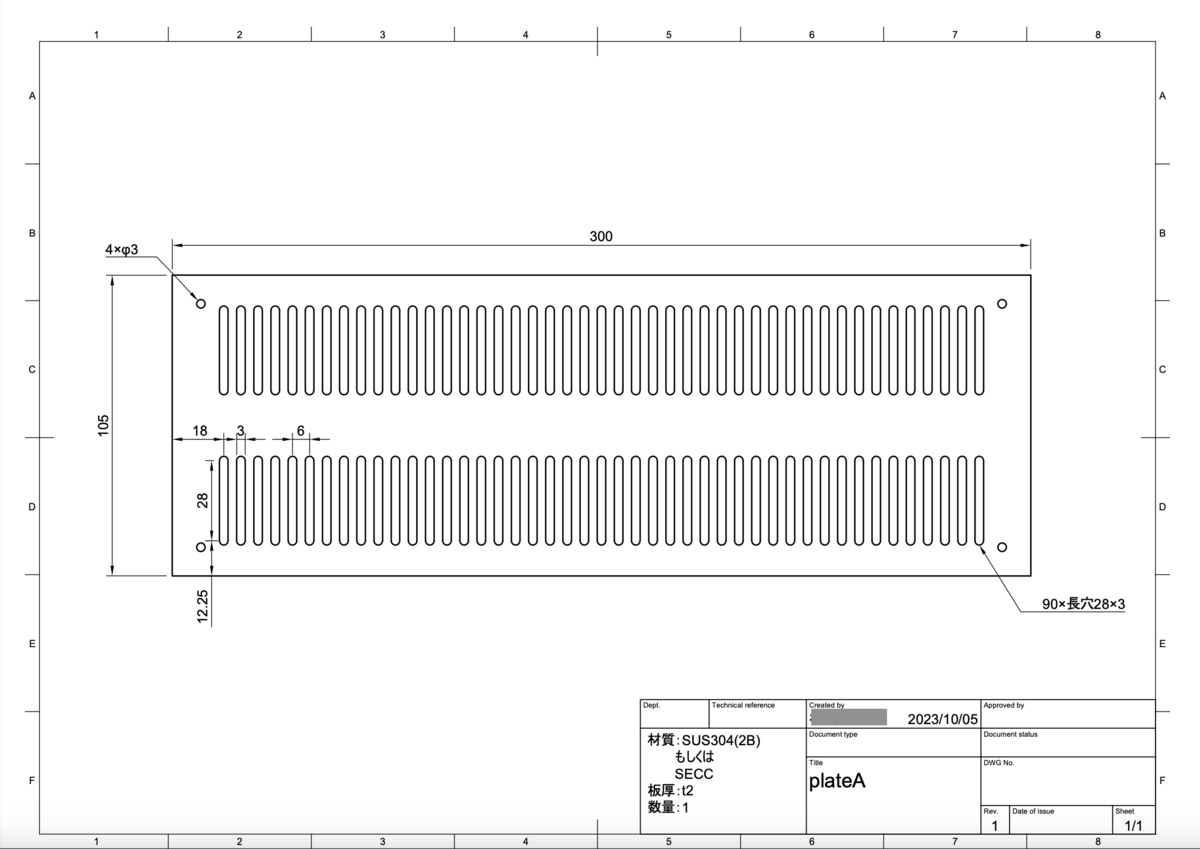
↑添付したPDF。Fusion360で作成しました。
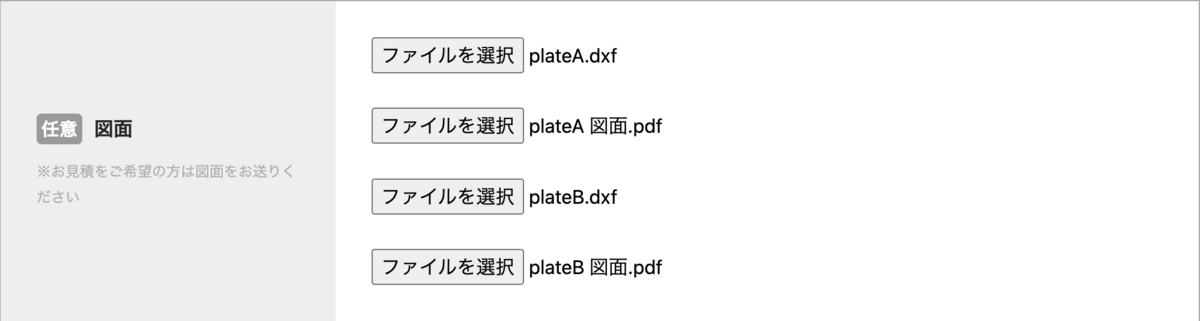
御社名,御社名(フリガナ),部署名
個人なので今回は空欄にしておきます。
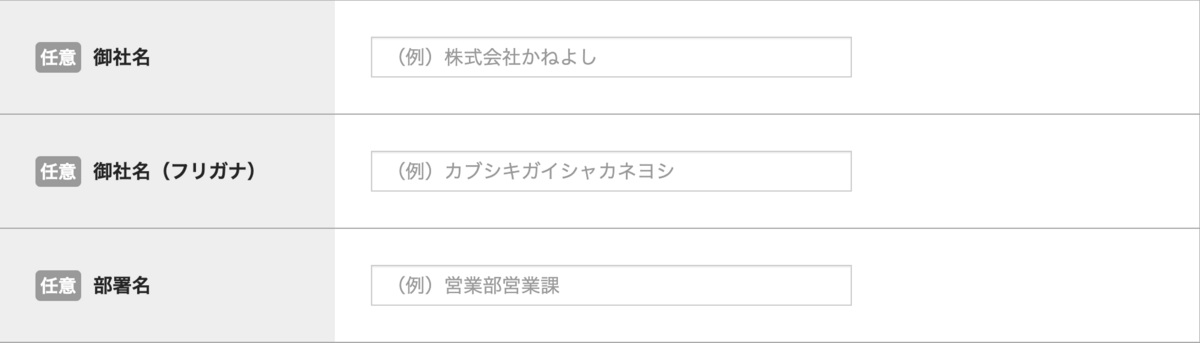
お名前,お名前(フリガナ),メールアドレス
自分の名前とフリガナ、メールアドレスを入力します。
ちなみに個人では支払い方法は銀行振込のみです。口座の名義と同じ名前にしておきましょう。
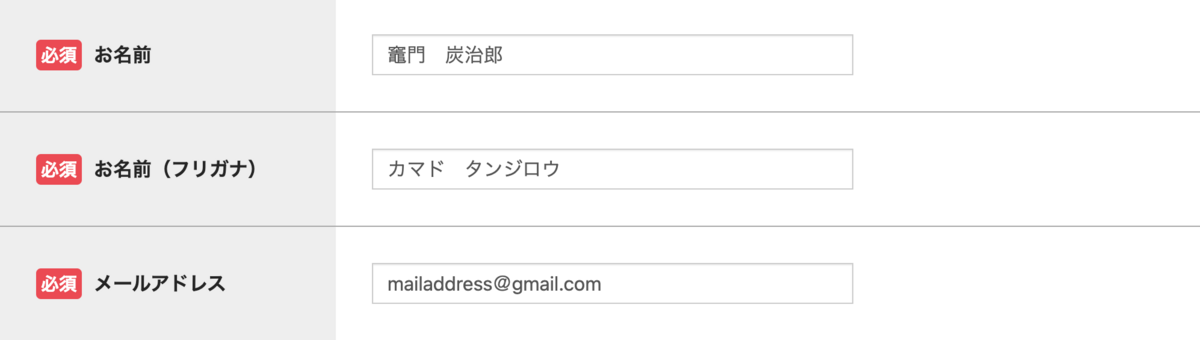
ここまで入力したら、ページ下の送信ボタンをクリックします。
するとすぐに自動返信の確認メールが届きます。
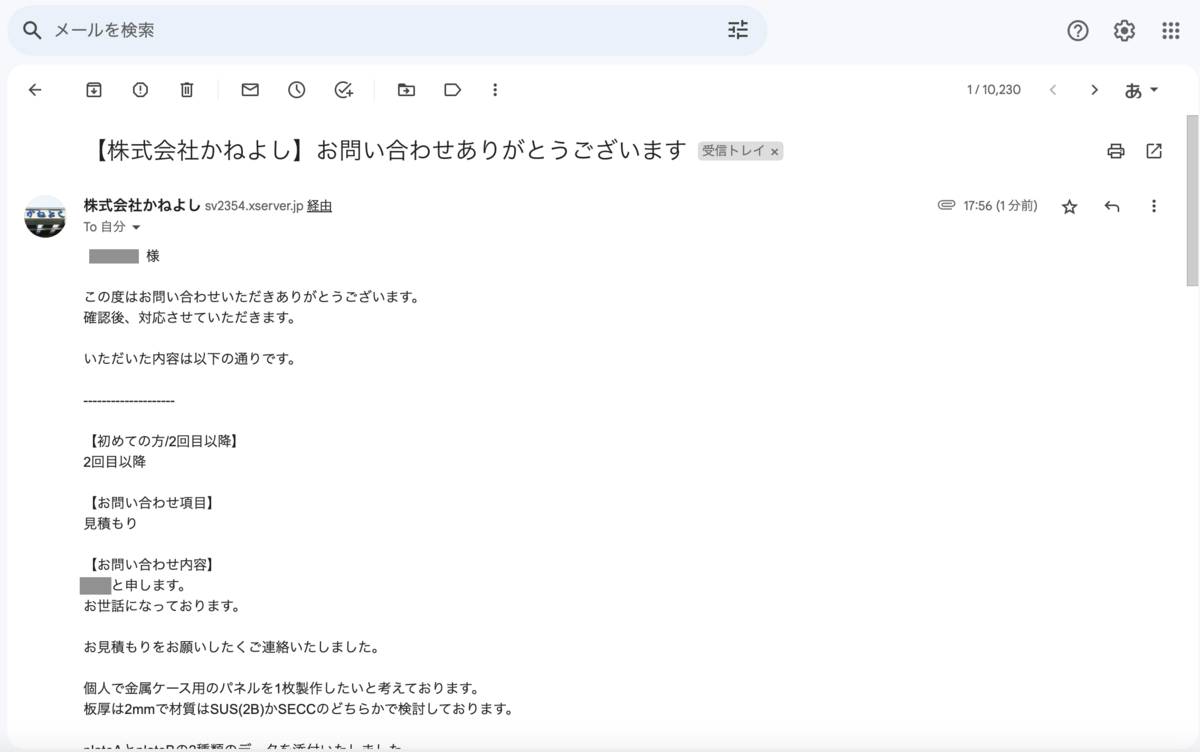
ここまできたらあとは返信を待ちましょう。
2営業日以内に対応してもらえるようです。
続きを読む
【意外と簡単】Switchのプロコンの外装を交換してみた!
お久しぶりです。HiNATAです。
今回はNintendo Switchのプロコンの外装を交換してみたのでご紹介します。
・色変えたくね...?
みなさん、 Switchやってますか?
自分はゼルダの伝説ティアーズ オブ ザ キングダムにどハマりしてます。
スクラビルドが楽しすぎて正直ほとんどゼルダを探してません。
ティアキンと合わせて純正プロコンを購入して不具合もなく快適に使用しています。
現状大きな不満はないのですが、ふと地味な見た目のプロコンの色を変えてみたいなと思い立ちました。
・材料の入手
ステッカーは見栄えが悪いですし、塗装は手間です。
何かいい方法が無いかと調べてみると、色替え用の外装が販売されているようです。
↓こういうやつです。
・分解&組替え
早速作業していきます。

これが今回分解されてしまう哀れなプロコン君です。
純正の半透明なデザインも好きですが、生まれ変わってもらいます。
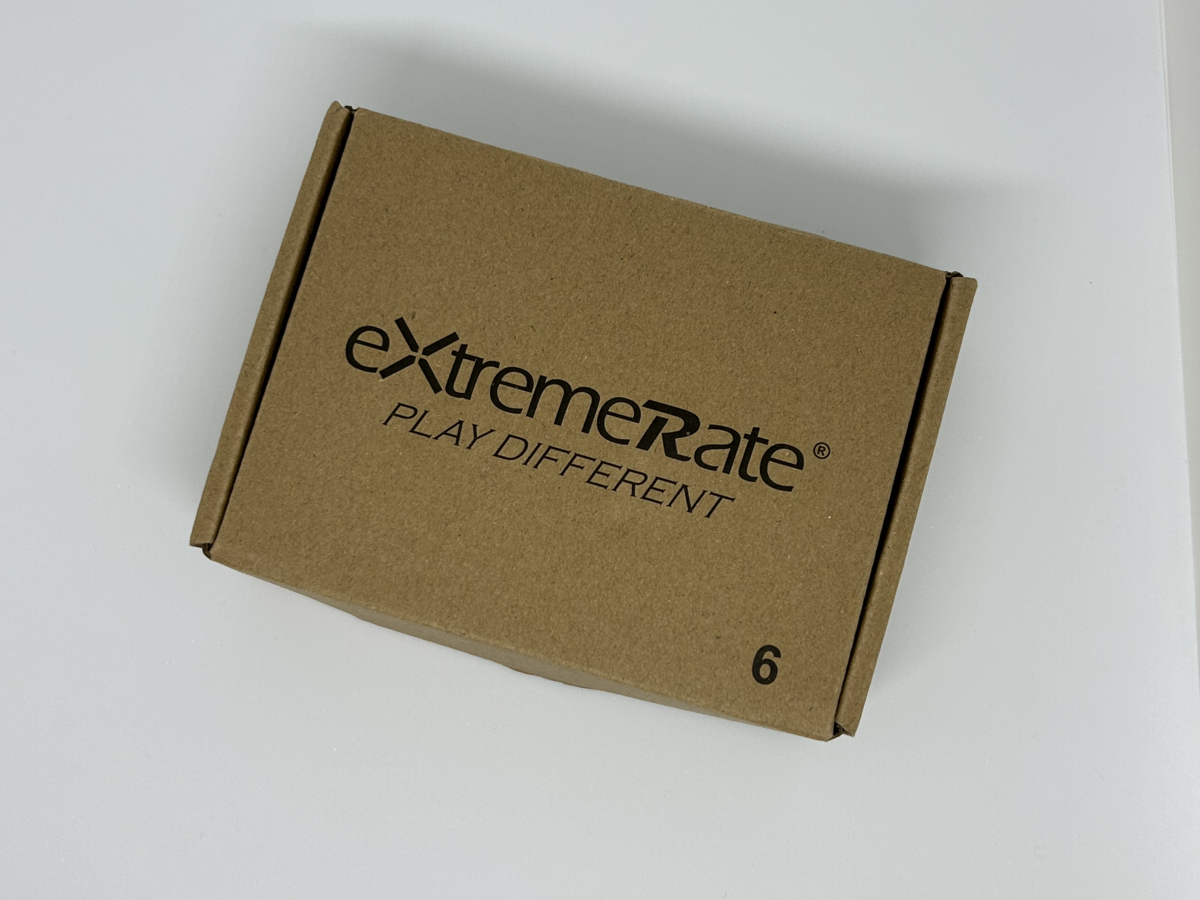
これが外装です。開けます。

開けました。紺色を選んでみました。
ドライバーとネジのセットと説明書が入っています。

説明書です。
なんか色々買いてあります。
気にせず進めます。

ボタンも買いました。オレンジ色です。

開けました。
これにもドライバーとネジが入っています。

まずはグリップを固定しているネジを外して脱がします。

脱げました。
靴下みたいです。

赤丸部分のネジを外して背面のカバーを外します。

開きました。

左側から持ち上げてバッテリーを外します。

赤丸部分のネジを外します。
そろそろどれがどこのネジかわからなくなりそうです。

こんな感じで分解できます。
リボンケーブルで繋がってるので引きちぎらないように気を付けます。


前面の基板に繋がってるコネクタの黒いツメを起こすとケーブルを外すことができます。

赤丸部分のネジを外して分解終了です。

外れました。

交換したい外装に同じく交換したいボタンを嵌めていきます。
ホームボタンのみ一部オリジナルのパーツを使用します。
似たようなボタンばかりで迷いますが、ハマるところにしかハマらないようになってます。

シリコンのパーツを被せてこのパーツは一旦置いておきます。

次にL,Rボタンを外します。
ここは簡単に外せます。

次にZL,ZRボタンを外すためにピンを抜きます。
指で抜けないかトライしてみたんですけどダメでした。
先の細いラジオペンチで優しく引っこ抜きます。

抜けました。
手こずらせやがって。

逆の手順で交換したいボタンを組み付けていきます。

あとは前面の外装に組み付けて…

ケーブルを戻して...

バッテリーを戻して...

全部戻して完成です。
どうでしょう。もはや以前の面影はありません。
…正直思ってたよりかっこよく無いです。
というかかっこ悪いです。
オレンジ色の主張が激しすぎる気がします。
こういうカラーリングのユニフォームのサッカーチームがありそうです。
あまりにも色彩センスがなくて凹みます。
学生時代の美術の成績は決して悪くなかったはずです。
気に入らないので作り直します。

作り直しました。
やっぱり白です。
何色にも染まらない純真無垢の白色です。
最初からこうしておけば良かったのです。
オレンジ色のような奇抜な色をコーディネートするのは僕にはまだ早かったみたいです。
ちなみに白い小型犬の名前にビアンカとかブランカってつける人がいますが、あれはイタリア語で白って意味だからだそうです。
聞いた話なので嘘かホントかはわかりません。
ボタンは結局オリジナルのものをそのまま使用しました。
というわけでハードの色替えが完了しました。
・ソフト面の色替え
ここで終わりにしてもいいのですが、このプロコンをSwitchに繋いでも画面に表示されるアイコンはオリジナルの黒色のままです。
別に問題はないのですが、せっかく苦労して色を変えたのでアイコンの色も揃えたいです。
何か方法が無いかなぁとネットの海を彷徨っていたらこんなブログがありました。
いやぁ先人の方々は偉大です。
早速色を変えてみます。
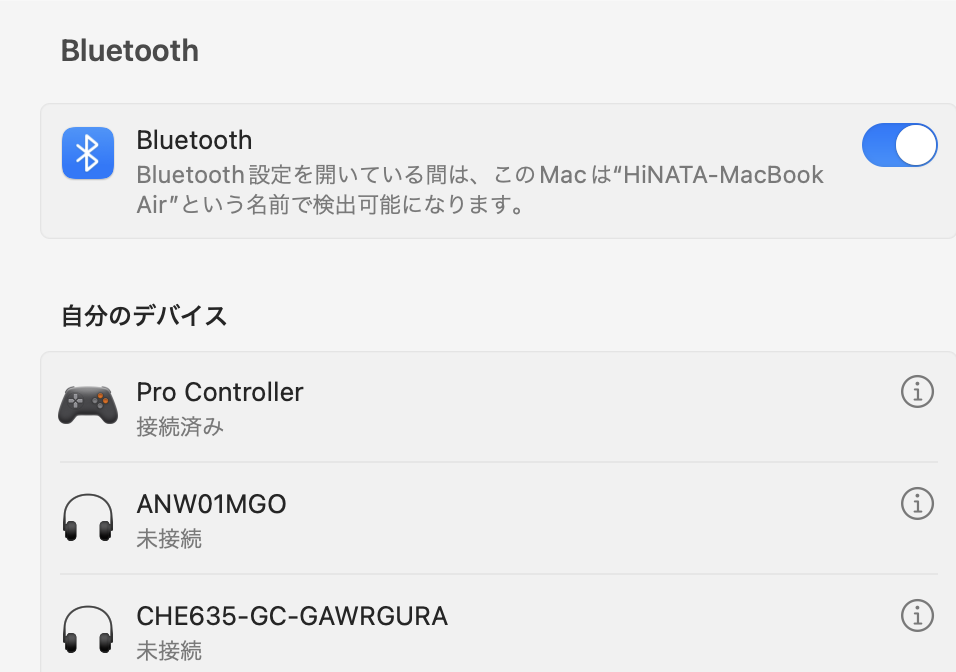
自分はM1 MacBookでやってみました。
まずはPCとプロコンをBluetoothで接続します。
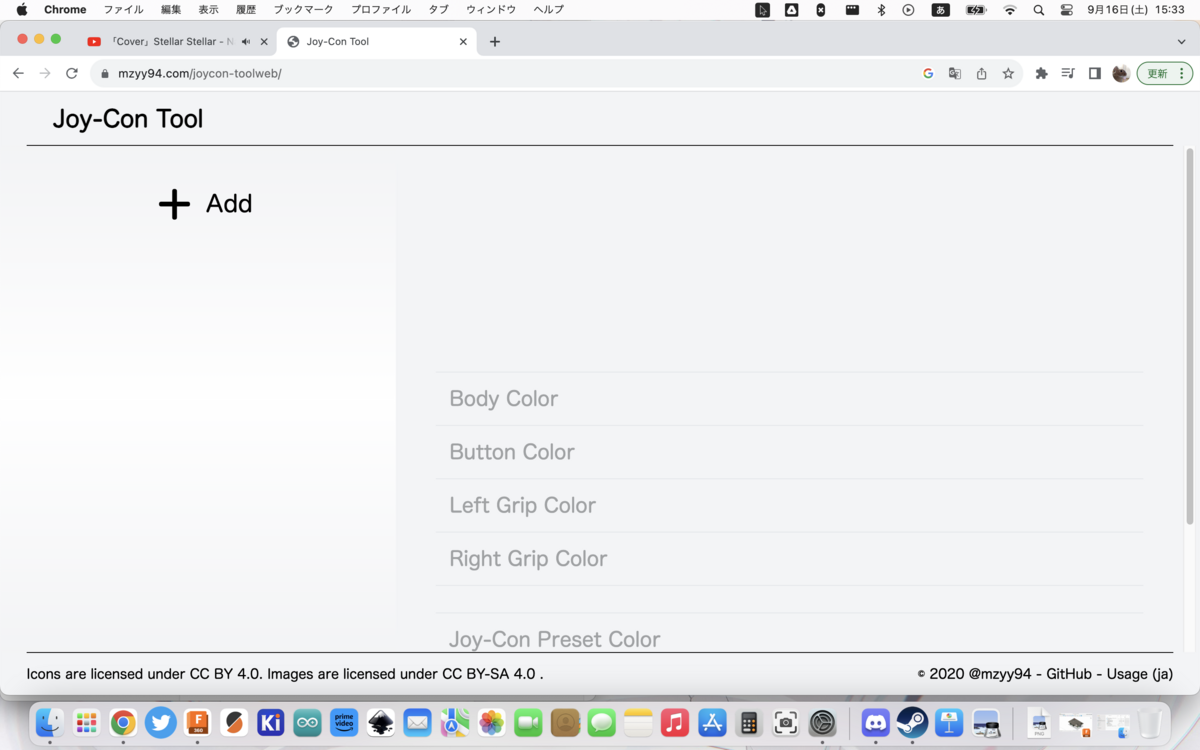
ChromeでJoy-Con Toolを開くとこんな感じの画面になります。
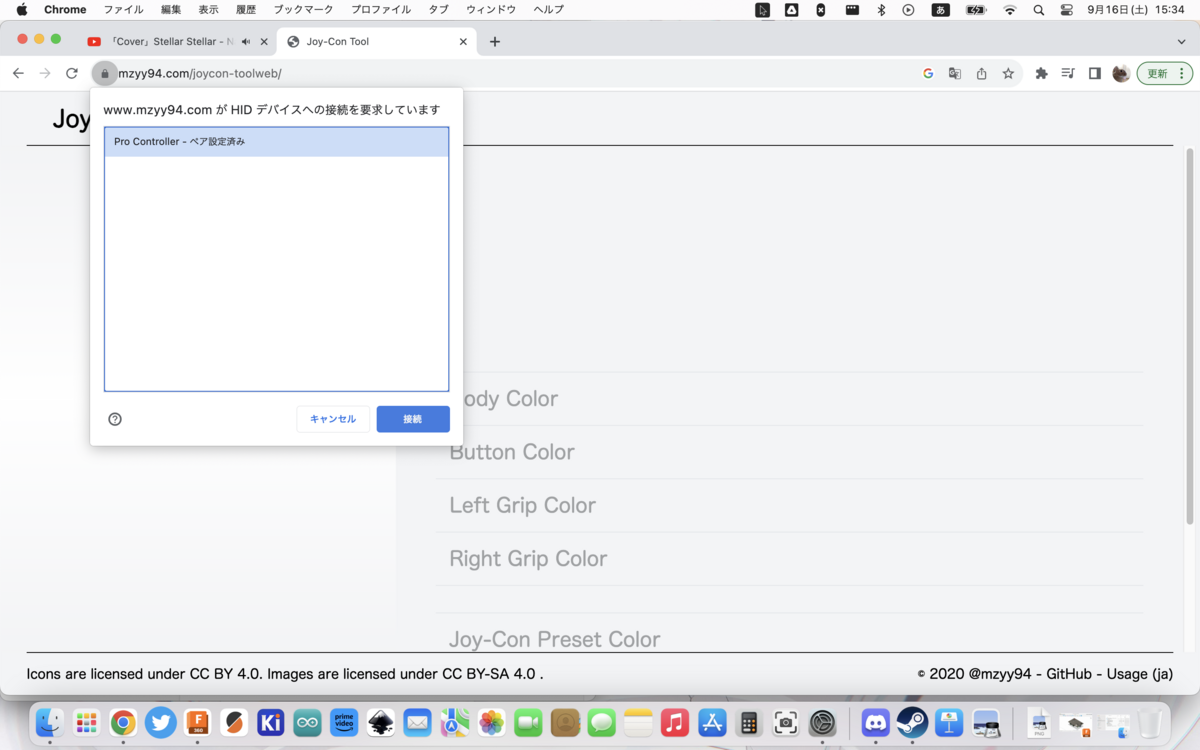
左上の「+add」をクリックして表示されるコントローラーを選択し、接続します。
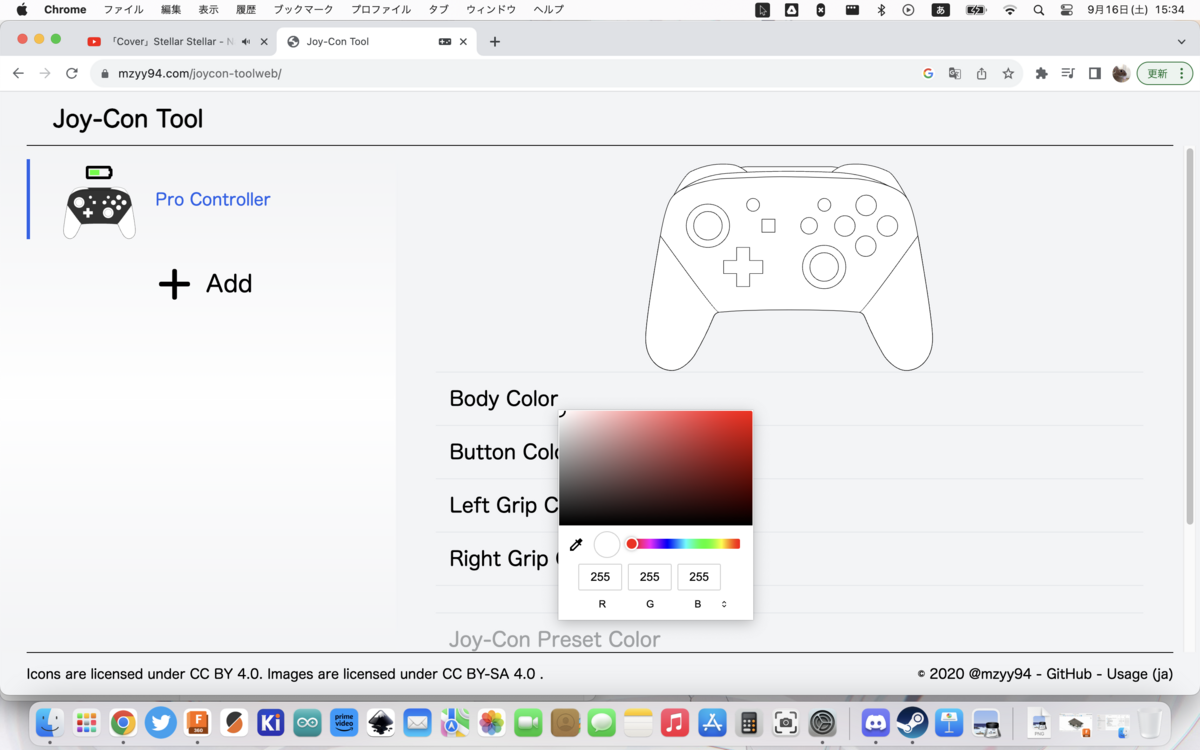
繋がったらあとは好きにボディやグリップの色を選択します。
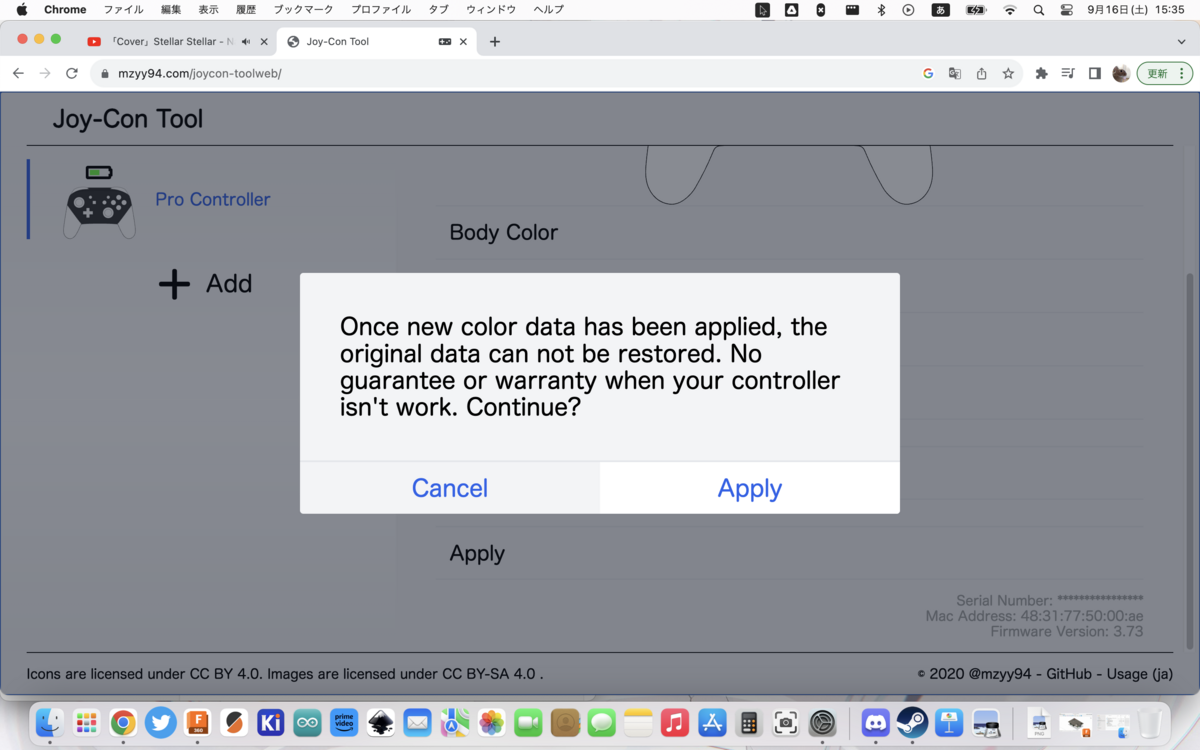
最後に「Apply」をクリックして、ポップアップでもう一度「Apply」をクリックすれば、選択した色がコントローラーに設定されます。
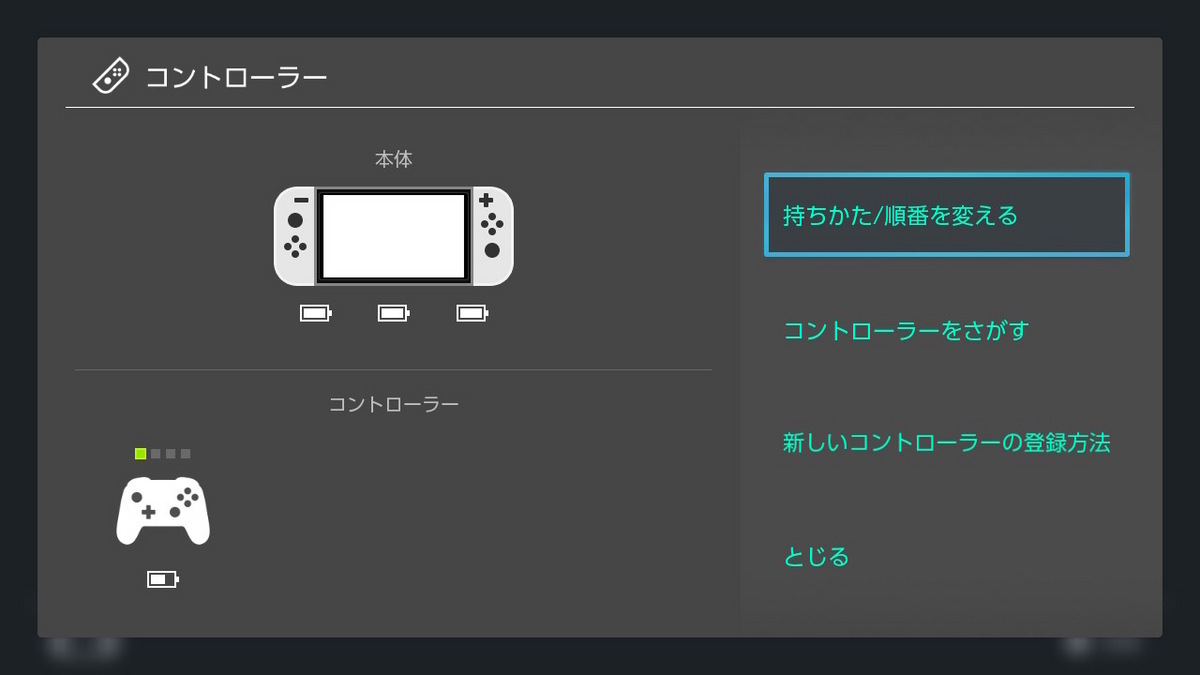
PCとの接続を解除して Switchに繋ぐとこの通り。
プロコンのアイコンが白色に変わってます。
・終わりに
というわけでプロコンの色替えでした。
買ったパーツを組み込んで先人が作って下さったツールで設定するだけの特におもしろみも無い内容でしたが、ここまで読んでくださりありがとうございました。
気が向いたらまたいつか何か書くかもしれません。
金属3Dプリント部品の追加工をしてみた!【JLCPCB 3Dプリントサービス】
先日LCPCBの3Dプリントサービスで作成した金属パーツの追加工をしてみましたので共有させていただきます!!
JLCPCBの3Dプリントサービス↓↓↓
前回の記事↓↓↓
●発注したパーツの観察
まずは届いたパーツを詳しく見ていきます。
・素材について
現在JLCPCBで利用できる金属素材はステンレスの316Lです。
同じオーステナイト系のステンレスであるSUS304と比べてSUS316はモリブデンが添加されている為、耐食性に優れています。
機械特性や加工難易度はほぼ同じです。
末尾のLは“Low carbon”の意味で炭素量が少ないことを示しています。
ステンレスSUS316とは?その特徴や類似素材との違いを解説 | meviy | ミスミ
また、SUS316Lは金属アレルギーが出にくい事でも知られています。
指輪など、オリジナルアクセサリーの作成に最適かもしれません...!!!
・表面の仕上がりについて
エッジがしっかりと立っており、基本的に造形のクオリティはすごく高いです。
各面を詳しく見ていきます。
底面(Z面)

底面はとても綺麗に見えます。
一番平面がしっかり出ています。
穴も綺麗に開いてますね!
側面(XY面)


底面の次に凹凸が少ないのは側面です。
よく見ると積層跡が見えますが、概ね綺麗な仕上がりです。
横穴は上部が少し垂れているように見えますが、この程度ならあまり気にならないです。
上面(Z面)

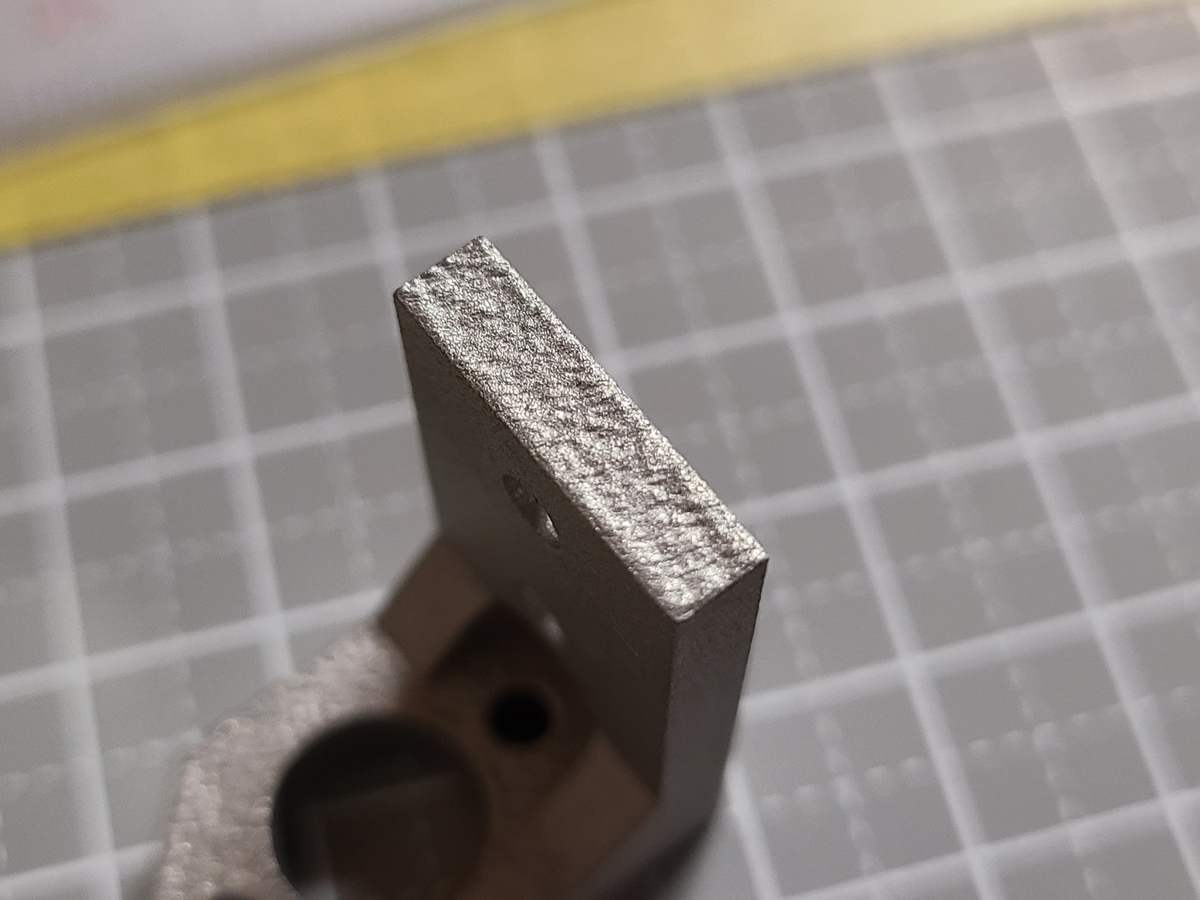
この面が一番凸凹しています。
全体的に梨地のようになっており、まるで鋳物のようです。
よく観察するとエッジ付近が盛り上がり、エッジから遠い部分は凹んでいるように見えます。
・寸法公差について
JLCPCBの公式サイトによるとSLMの造形品の寸法公差は0.2mmまたは0.3%以内となっています。
実際に測定すると、1番公差が少ない部分でXY方向は+0.02mmほど太ってます。
ほぼ設計通りの値が出ているように見えますが、エッジ部分は場所によっては+0.2mmほど太っていました。
平坦に見えても少し歪んでいるようです。
Z方向の公差はもっと大きく、±0.1~0.7mmといった具合です。
全体的に太る傾向にあるので、精度が欲しい箇所の設計は各面を-0.1〜-0.2mmくらい細めに調整して、特に気にする部分は最後にヤスリ等で整えると良いかもしれません。
●実際に加工してみる
実際に追加工をしてみました。
今回は公差の事は考えずにそのままの寸法で発注したため、各部の仕上がり寸法が大きかったり小さかったりします。
・ヤスリがけ
直径8mmで発注した円柱が8.02mmと少し大きく仕上がっているため、ベアリングを通すことが出来ません。
これをヤスリで削ってサイズ調整します。


使ったヤスリは模型用スポンジヤスリの#600です。
最近は100円ショップのセリアでも売ってます。

写真だとわかりにくいのですが、しばらくヤスリがけをすると梨地の凸部に少し金属光沢が出てきました。
もっと荒い番手から順番に磨いていけば綺麗に光るかもしれません。

試しにベアリングを通してみるとすんなりと嵌まりました。
寸法は7.98mmになっていました。
このくらいの径なら公差は考えずにデータを入稿し、届いてからヤスリがけをするだけでも十分のようです。
・小径の穴の拡張
φ2〜5くらいの小径の穴は電動ドライバーと金属用のドリルを使って寸法を整えます。

今回使用したのは写真の電動ドライバーと部品を固定できるバイスです。
ステンレスは硬い素材なので、加工の際はバイスでしっかりと固定します。

歯が焼き付かないよう、切削油を垂らしながら少しずつ穴を開けていきます。
このくらいなら切削油ではなくクレ556でも大丈夫でしょう。

綺麗に開きました。ネジも通ったのでバッチリです。
ステンレスは一般家庭で加工するには少し大変なので、穴は最初から公差を考慮して大きめに設計するのが良いかもしれません。
・大径の穴の拡張
大径穴もやはり少し小さめに仕上がっています。
φ16mmの穴がφ15.86mmになっているので拡張していきます。

真ん中の大きな穴にベアリングを嵌めることを目標に加工していきます。
加工のために木材に固定しました。
ステンレス対応のたけのこドリルを使用します。
穴あけと同時に面取りもします。


加工後は綺麗な金属光沢が見られます。

ベアリングもしっかりハマりました。
たけのこドリルは油を切らすとすぐに焼き付いてなまくらになってしまうので、常に油を差しながら作業します。
・タップ立て
拡張した穴にタップを立てていきます。


下穴径のドリルで穴を拡張し、バイスに部品を固定し、切削油を垂らしながら手でタップを立てていきます。
180°回し90°戻すのを繰り返しながらねじ込んでいきます。


今回はM3とM4のタップを立ててみました。
ステンレスは硬い素材ですが、意外とすんなりタップを立てることが出来ました。
●まとめ
まとめです。
入稿したデータと比べると全体的に太って仕上がるため、精度の求められる部分は追加工が必要になる事がわかりました。
特にネジ穴などは追加工ありきで考えたほうが良さそうです。
とはいえ、ステンレスの加工はアルミとは違い切削油が必要になるなど若干ハードルが高いのも確かです。
穴の直径などは最初から0.2mmほど大きめに設計すると良いかもしれません。
●お得情報!【PR】
JLCPCBでは現在新規ユーザー向けに$54のクーポンを配布しているようです!!
正確にはSMD用や3Dプリント用の複数のクーポンの合計が$54ということのようです。
↑上のURLから新規登録ができるのでぜひJLCPCBの3Dプリントサービスを試してみてはいかがでしょうか…!
下のバナーからもアクセスできます!⬇⬇⬇
JLCPCBで異種割付け基板を追加料金なしで発注する裏技(力技)【JLCPCBプリント基板作成サービス】
JLCPCBで異種回路の割付けを追加料金なしで発注する裏技(力技)をまとめました。
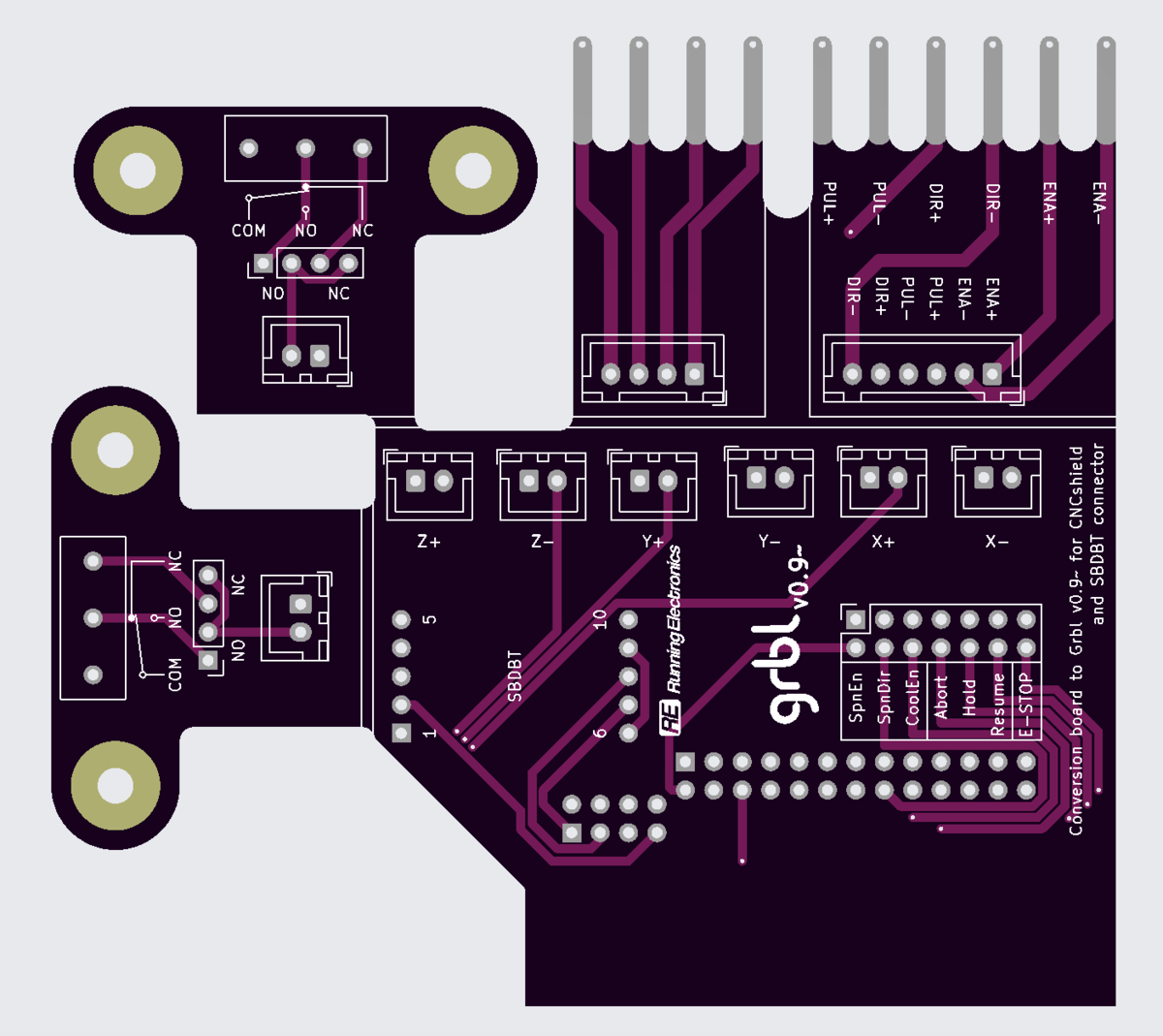
●現在のJLCPCB2層基板の価格
現在JLCPCBでは基板発注の際に面付けを行うと追加料金が発生します。
まずはそれぞれのパターンでの料金を比較していきます。
(全て最小発注単位の5枚で計算しています。)
・単一回路の基板の場合
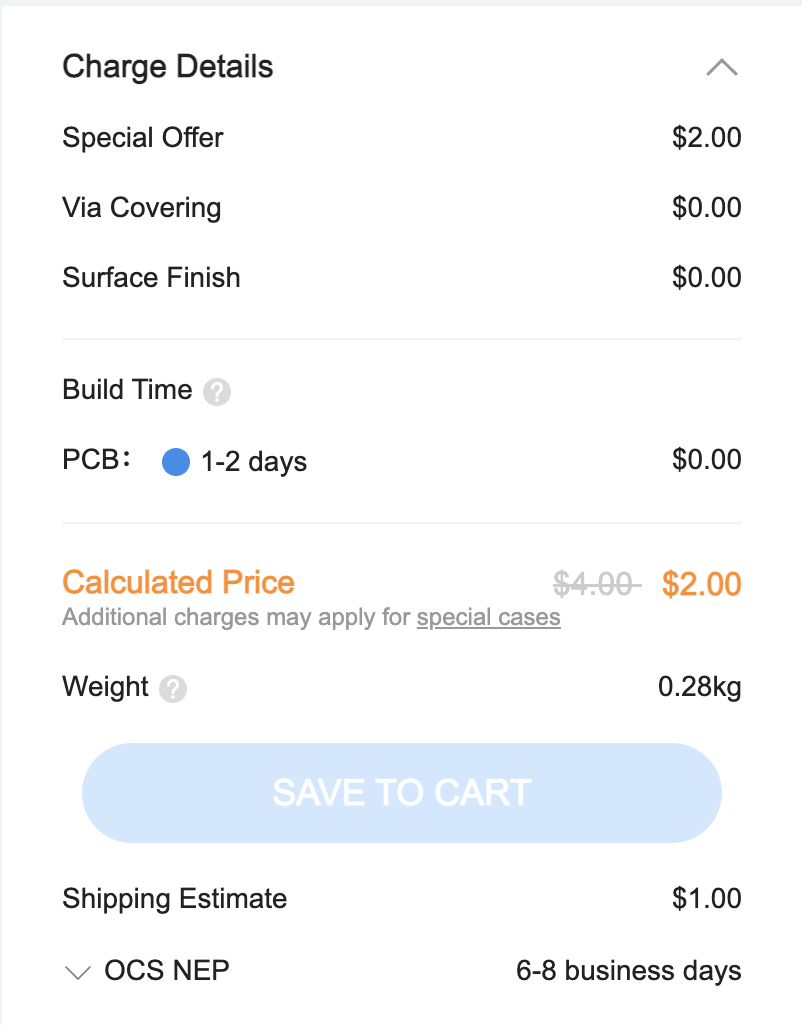
現在単一の基板を発注した場合、送料別で$2で発注が可能です。
十分安いので下手に面付けするくらいなら、複数回発注したほうが安いです。
・同種回路を複数面付けをした場合
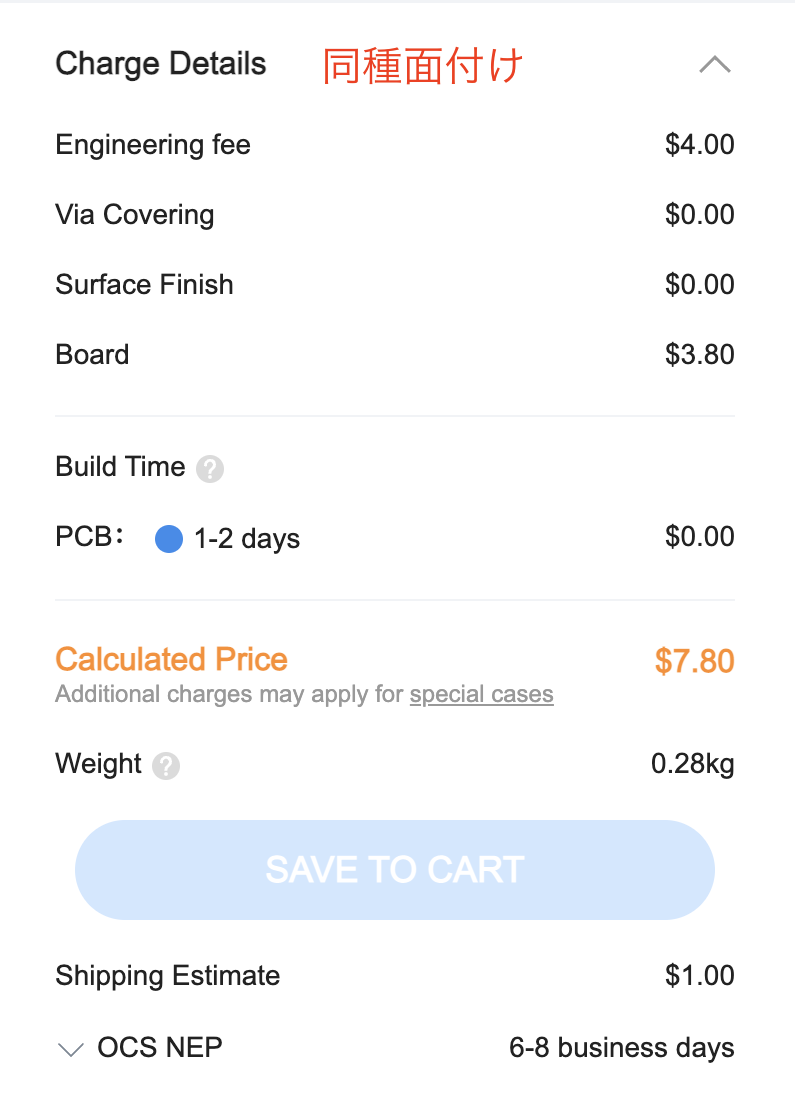
これは同種面付けを行った場合です。(Panel by Customer を選択しています。)
100×100以内なら、いくつ同種面付けを行っても$7.8です。
単一の回路を発注した場合と比べ$5.8も高いです。
・異種回路を複数面付けした場合
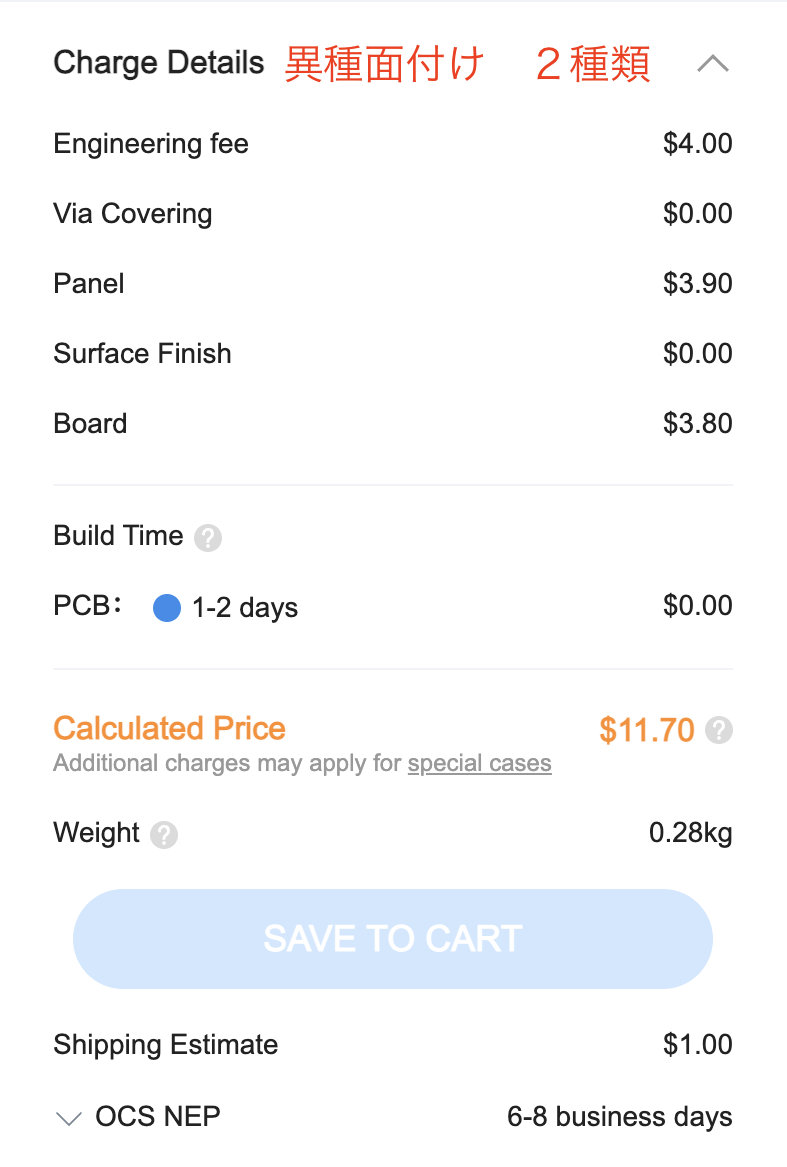
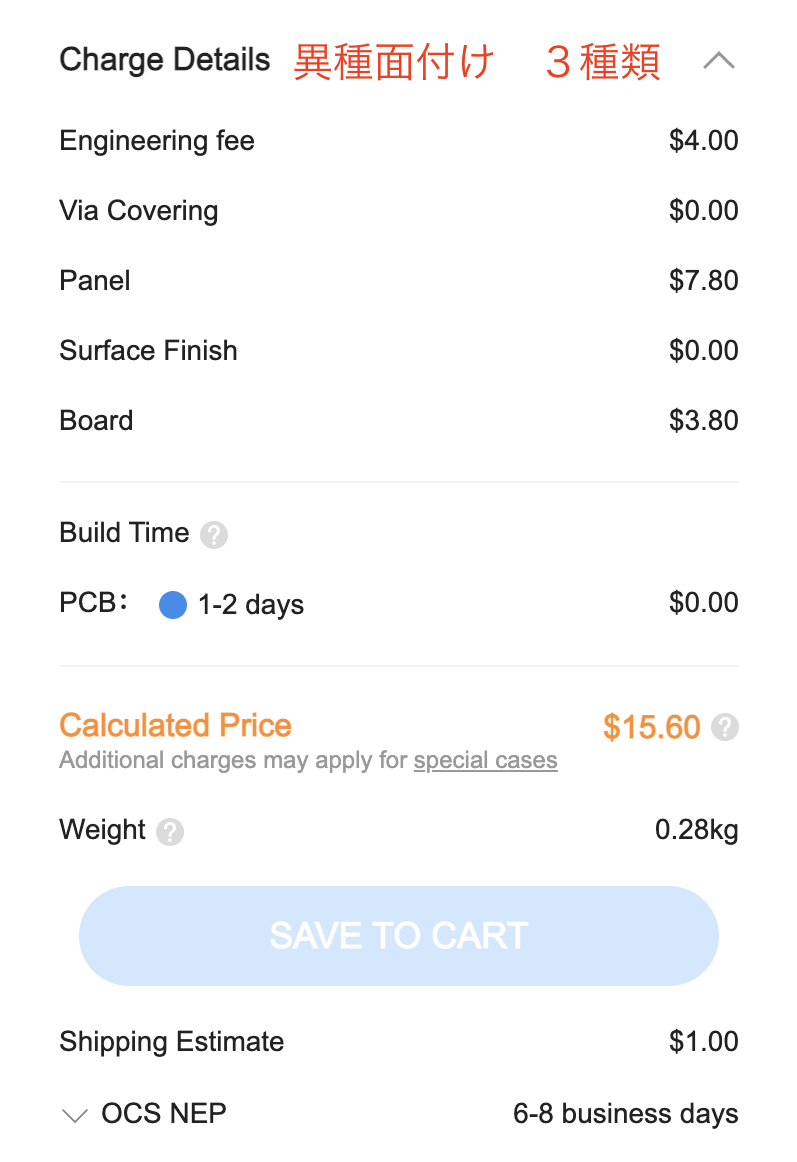

これはデータ内に含まれる回路数が複数の場合の見積もりです。
1種類増えるごとに$4ずつ増えていくようです。
相変わらずPanel by customerを選択している限り、100×100以内ならいくつ面付けを行なっても値段は変わりません。
●追加料金なしで異種面付けをする方法
裏技というか公式に認められた方法で追加料金なしで、つまりたったの$2で異種面付けをする方法があります。
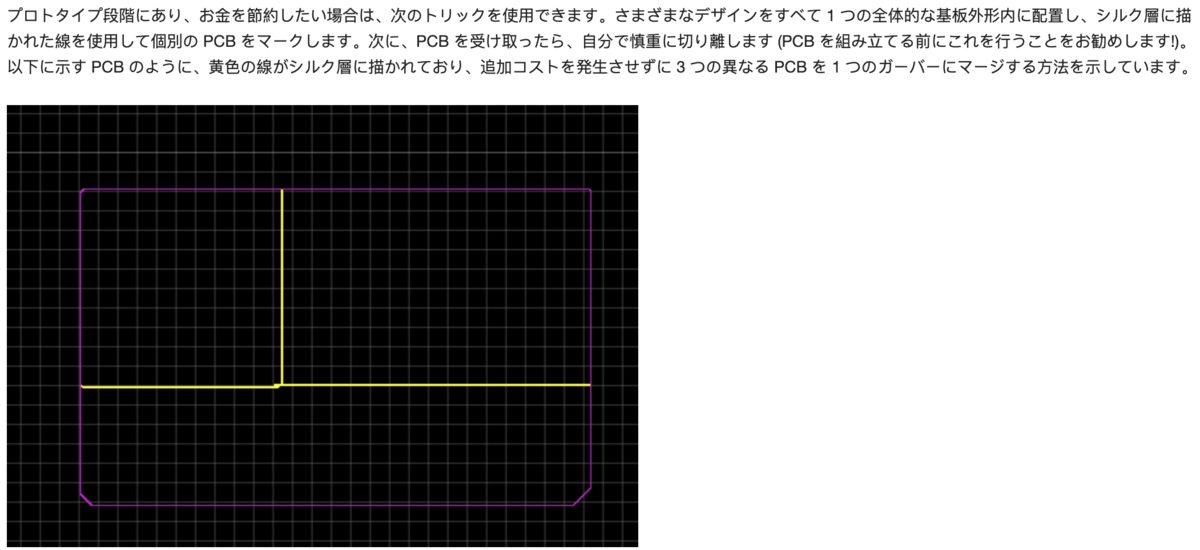
PCB Panelization - JLCPCB Help Center
これはJLCPCBのヘルプセンター内のテクニカルという項目内にある記述です。
ガイドラインによれば複数デザインの異種面付けは例外なく追加料金がかかるとの事でした。
しかしこの記述によると複数のデザインを1枚にまとめて分割線はシルクラインを引き、商品が届いてから自分で分割するのであればするのであれば1枚の基板として発注することが可能だというのです。
Vカットやビアで切り取り線を入れることはできないため手間は増えますが、これが本当ならかなりの節約になります。
●実際に検証してみる
ということで、実際に検証してみました。
・本当に$2で異種面付けができるのか?
まずはKiCADでシルクラインのみで異種面付けされたガーバーファイルを生成し、ファイルチェックを依頼します。
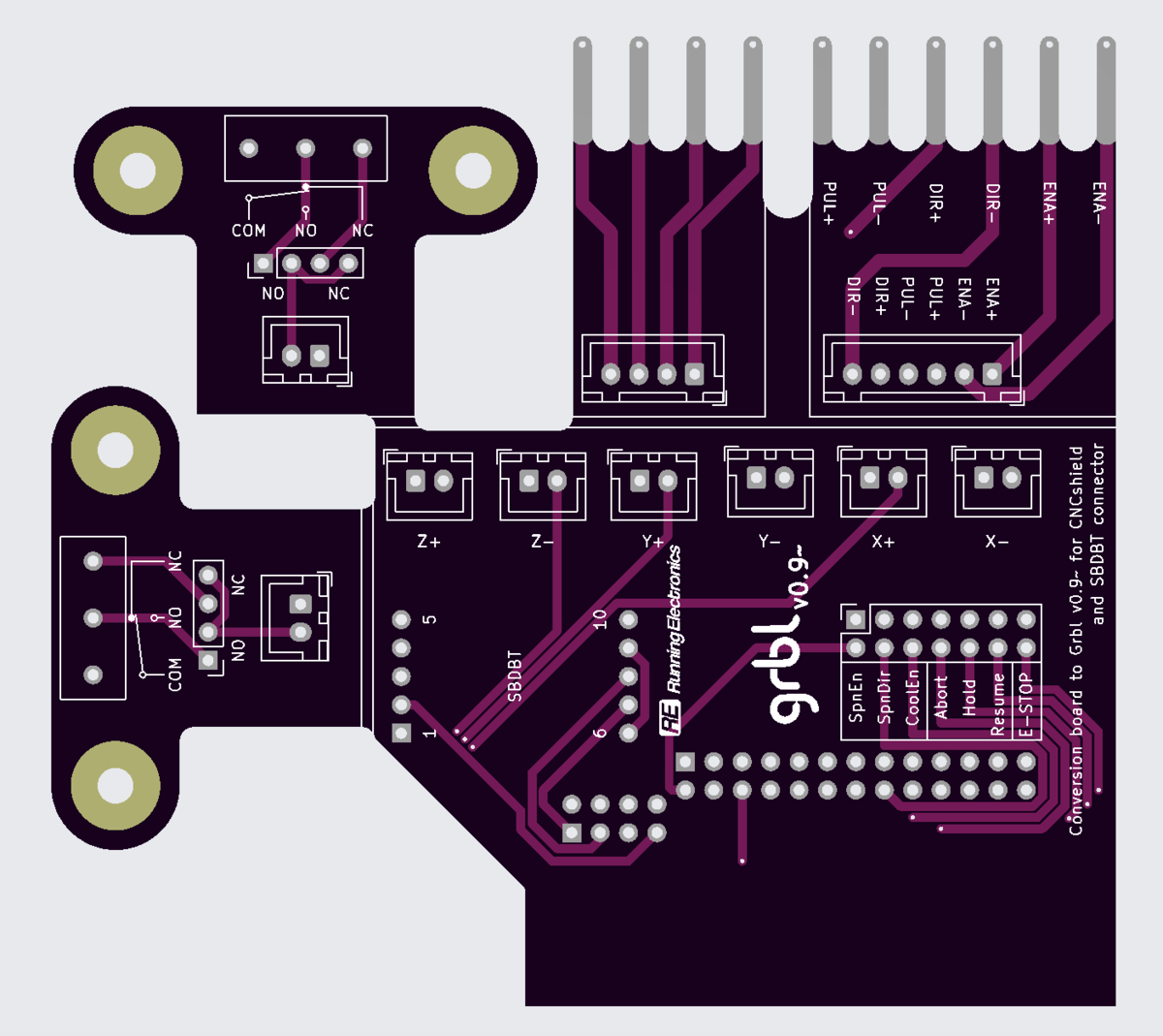
これが今回発注した基板のガーバーデータです。
公式の記述の例と比べると、かなり攻めた形状をしていることがわかると思います。
合計で4種5枚の基板がシルクラインのみで割付けされています。
また、切り離しがしやすいように基板同士をピッタリ付けずに隙間を開けて割付けしてみました。
1枚の基板として発注しているので価格はもちろん5枚で$2です。
もし普通にVカットで異種面付けをしていれば本来は$19.4もかかる計算になります。
実に$17.4の節約になります。
割付けせずにバラバラに発注しても$10になります。
本当にこんなのがまかり通るのか少し不安になってきました笑
こんなふざけた基板が果たしてファイルレビューをパスできたのかというと…
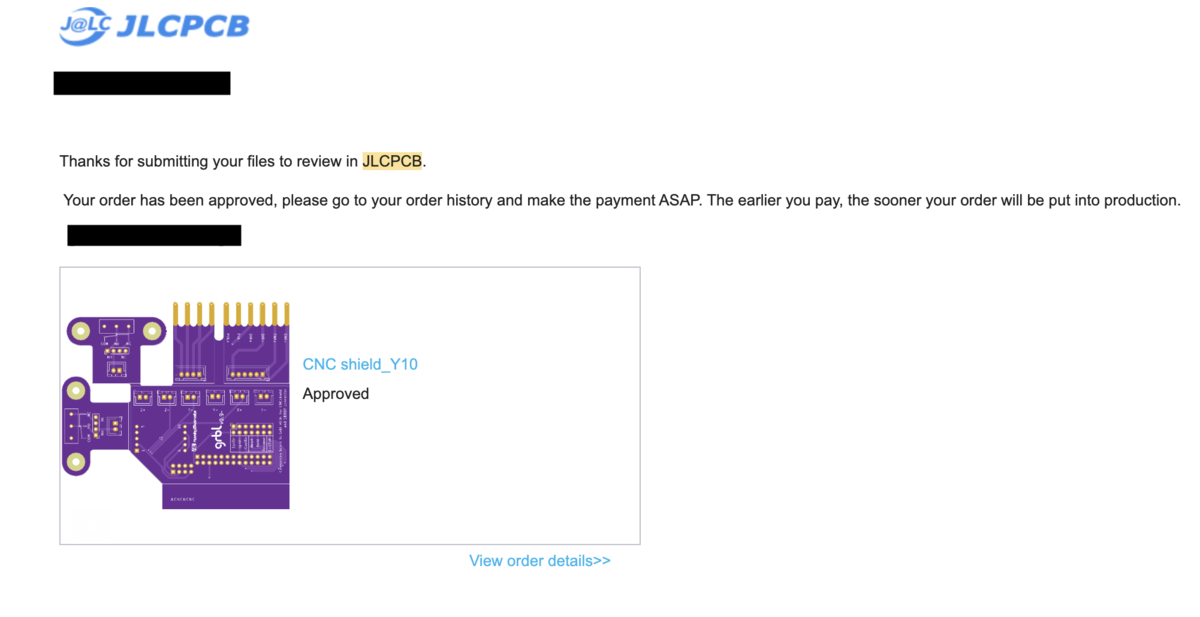
大丈夫でした...汗
担当者さんの気まぐれという可能性を捨てきれず、日付と時間帯を変えて3回ファイルレビューを依頼しましたが、いずれも問題なくファイルレビューをパスできました。
送料はOCSNEPで$1でしたので、異種面付け基板が実質たったの$3で注文することができました。
・綺麗にカットすることは可能か?
無事に異種面付けされた基板を$2で発注することができました。
しかし、この基板は前述した通りVカットもビアによる切り取り線もありません。

この基板を綺麗に切り離すことが出来なければ意味がありません。
そこで、2つの方法で基板を切り離してみました。
カッターナイフでVカットを入れる方法
まず一つ目は、普通のカッターナイフで切り込みを入れてVカットのように折り曲げてカットする方法です。

基板に金属の定規をマスキングテープで貼り付け、大きめのカッターで少しずつ切れ込みを入れていきます。
刃は割とすぐにダメになっちゃうので、こまめに替えましょう。
最初は力を入れすぎずに優しく切り込んでいくのがコツです。
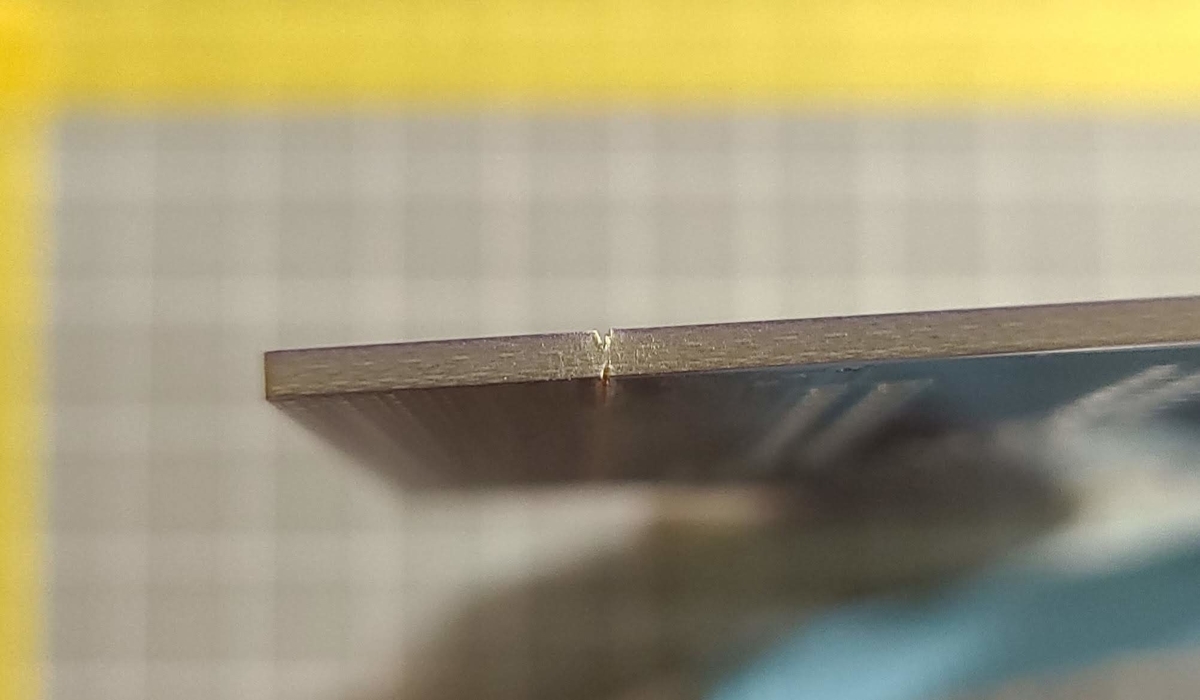
このくらいの深さになるまで両面から根気よく切り込んでいきます。

最後は机の角などで折ります。
もし折れそうになかったら、もう一度溝を入れてからチャレンジしてみてください。
軽くヤスリで端面を整えれば完璧です。
カッターナイフは写真のものより大きめの力が入れやすいものをお勧めします。
また、Pカッターを使うとより楽に溝を掘れますが、替え刃が高いので個人的には普通のカッターナイフで十分だと思います。
ミニテーブルソーを使う方法
次に紹介するのはミニテーブルソーを使う方法です。
しかしこの方法は初期費用が高すぎて割付けを頼んだほうが安い場合がほとんどです。
お値段的にあまりお勧めできる方法とはいえないので、参考程度にご覧ください。
自分は家にあったラジコン用モーターと3Dプリンターを使用して1000円ほどでテーブルソーを自作しました。
1000円程度なら数回の注文で元が取れるという判断です。
自作テーブルソーの動画をTwitterの方にアップしました。
1.6mm厚のPCBを切ってみた...! pic.twitter.com/acjQnYk0si
— HiNATA(3Dプリンター大好きマン) (@HiNATA13638705) 2022年12月3日
カッターナイフを使うよりも簡単に、かつ綺麗に切断できます。
もし材料がある程度揃っていて、工作に自信のある方は自作するとコスパ最強の基板製作環境を手に入れる事ができるかもしれません...!!
●お得情報!!【PR】
JLCPCBでは現在新規ユーザー向けに$54のクーポンを配布しています!!
正確にはSMD用や3Dプリント用の複数のクーポンの合計が$54ということのようです。
PCB Prototype & PCB Fabrication Manufacturer - JLCPCB
↑上のバナーとURLから新規登録ができるのでぜひJLCPCBでお得に基板を発注してみてはいかがでしょうか…!
以上、最後まで読んでいただきありがとうございました!
オリジナル金属パーツをオーダーしてみた!【JLCPCB 3Dプリントサービス】
プリント基板製造サービスで有名なJLCPCBの3Dプリントサービスを利用したのでまとめてみました!

●金属パーツ作りたい...
皆さんはオリジナルの金属パーツを作りたいなぁって思うことありませんか?(唐突)
最近は3Dプリンターの低価格化も進み、個人でもFusion360やBlenderといった3Dモデリングソフトで作成したモデルを簡単に印刷することができるようになりました。
しかしながら、現在多くの家庭用3Dプリンターで使用できる材料はプラスチックやレジンなどに限られています。
時には耐熱性や高い剛性を求めて、金属パーツを製作したい場面もあると思います。
●JLCPCBの3Dプリントサービス
自分も金属部品の作成を考えていた時に、TwitterでJLCPCBの3Dプリントサービスは格安で利用することができるという話を聞いたため、実際に発注をしてみました。
●JLCPCBで金属パーツを作成する流れ
ここからは実際にJLCPCBで金属パーツを発注し、到着するまでの流れを解説していきます。
・3Dデータを作成する。
まずは印刷を依頼する3Dデータを作成します。
今回は偏芯ナットを発注してみます。↓

サイズとしては、18.3×10×11.5 mmで、体積は0.83 cm³のモデルです。
モデリングが出来たら入稿用に3Dデータを変換します。
入稿できるデータの種類は、STL、STP、STEP、OBJです。

・JLCPCBにアクセスしてデータを入稿する。
JLCPCB(https://jlcpcb.com/)にアクセスしたら、3D PrintingのQuote Nowをクリックします。

すると下の写真のような画面が現れます。
↑ Add 3D Filesに入稿用のデータをドラッグ&ドロップしてデータをアップロードします。
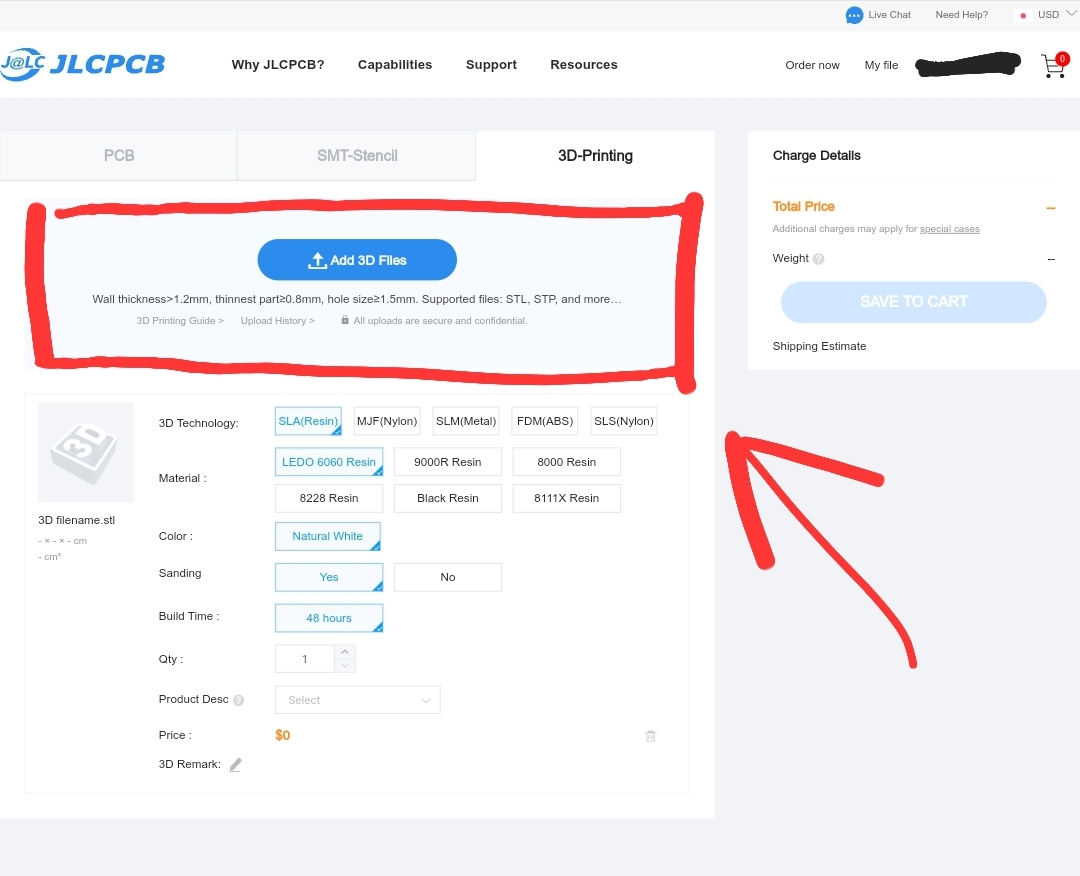
するとこんな感じで自動で簡易的な見積もりが出てきます。
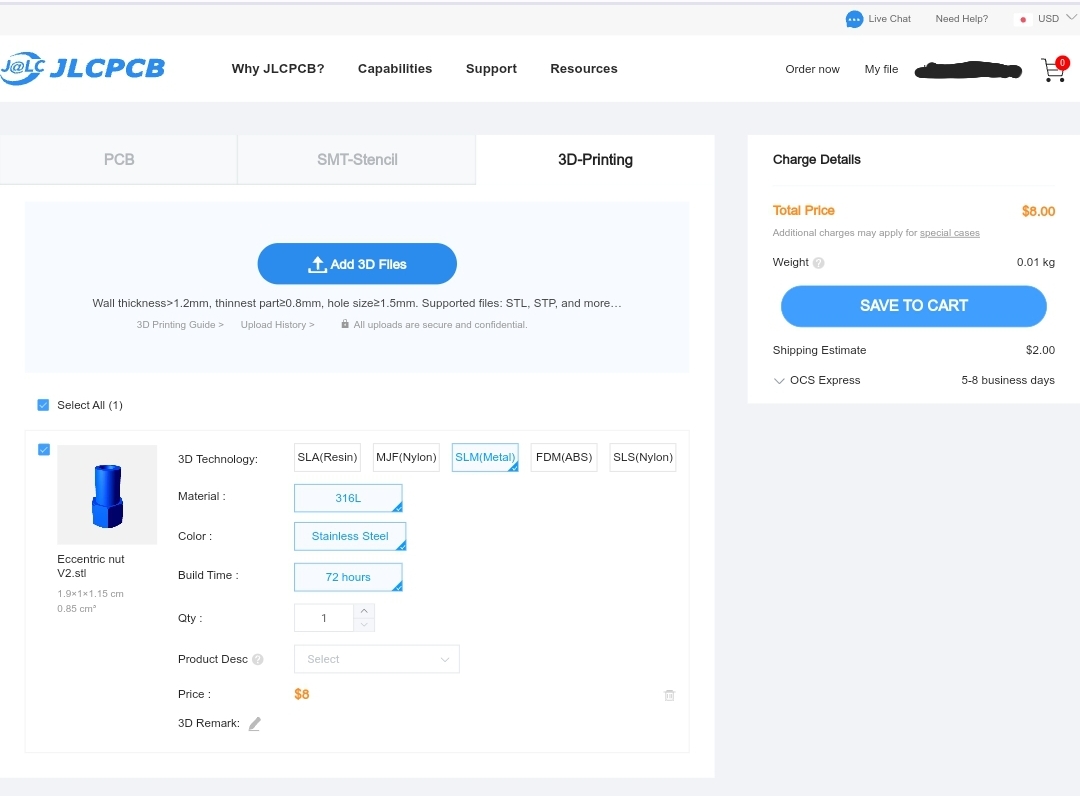
各項目を埋めていきます。
・3D Technology
印刷方式の選択。今回は金属で作りたいので、SLM(Metal)を選びます。
・Material
素材の選択。SLMはステンレスの316Lが自動選択されます。
・Color
色の選択。SLMはStainless Steelが自動選択されます。
・Qty
注文個数。注文個数に応じて自動見積りも更新されます。
・Product Desc
製品説明。何に使うパーツかをプルダウンから選択します。
・Price
価格。ここまで選択してきた内容から自動で算出されます。
・3D Remark
備考。もし3Dモデルに関して伝えたいことがあればここに書き込みます。
最後に右上のCharge Detailsから配送業者を選択してSAVE TO CARTをクリックするとカートに保存されます。
・発注をする。
データの入稿が終わったらカートから発注に進みます。
もし他に発注したいモデルやPCBがあったら先にデータの入稿を済ませておきましょう。
カートから注文に進むと下のようなページに進みます。
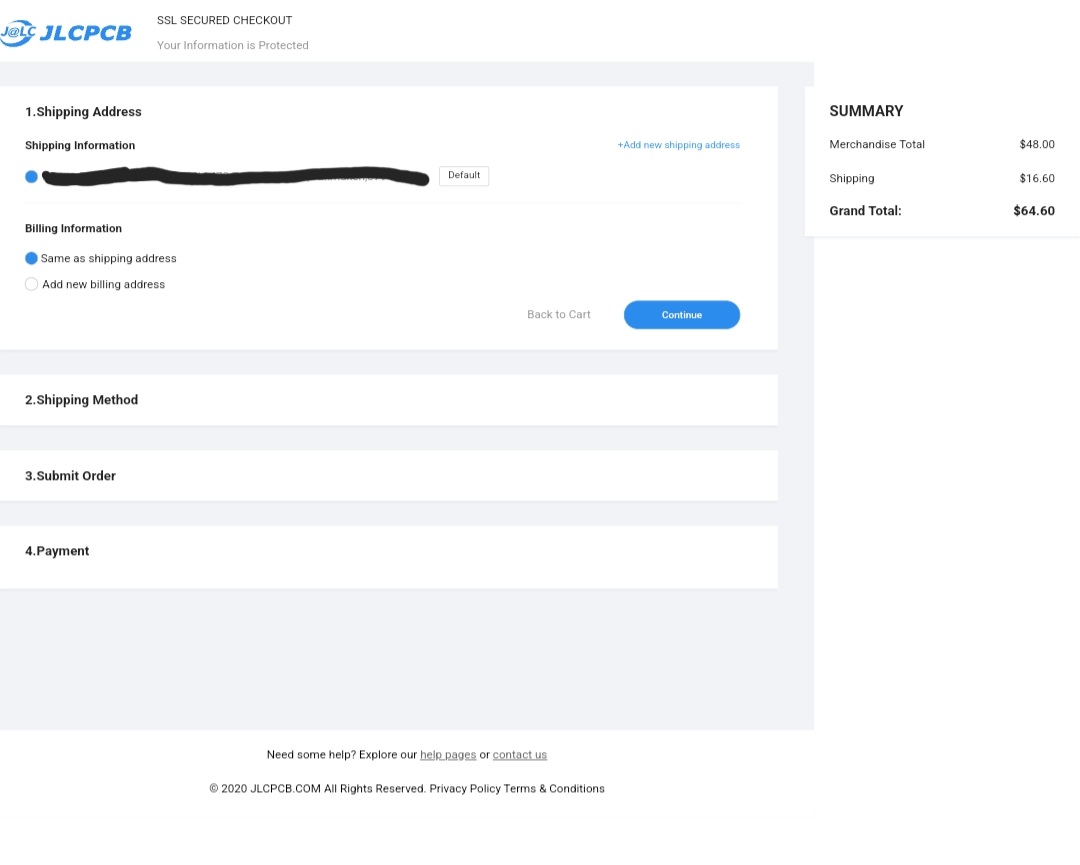
各項目を埋めていきます。
・1.Shipping Infomation
配送先住所を入力します。
・2.Shipping Method
配送業者を選択します。OCSが安くて良い感じです。
・3.Submit Order
注文を送信します。
ここまでで発注は完了です。項目4のPayment(支払い)はデータのチェックが終わってからになります。
データチェックは大体4〜6営業時間で完了するとのことです。
・支払いをする。
データチェックが終わると支払いができるようになります。
もしデータに問題がある場合は下の画像のように!Pendingと表示されます。
メールにサポートから英語でメールが届いてると思うので返信しましょう。

今回は「モデルの最薄部分が規定値以下だけど、このまま作っていいか?強度が足りなくなる可能性があるけど?」という内容でしたので、そのまま作ってくれるようお願いしました。
データのチェックが問題なく終了すると✅Approvedになるので右側のPayから支払いに進みます。

支払い画面は下のような感じです。
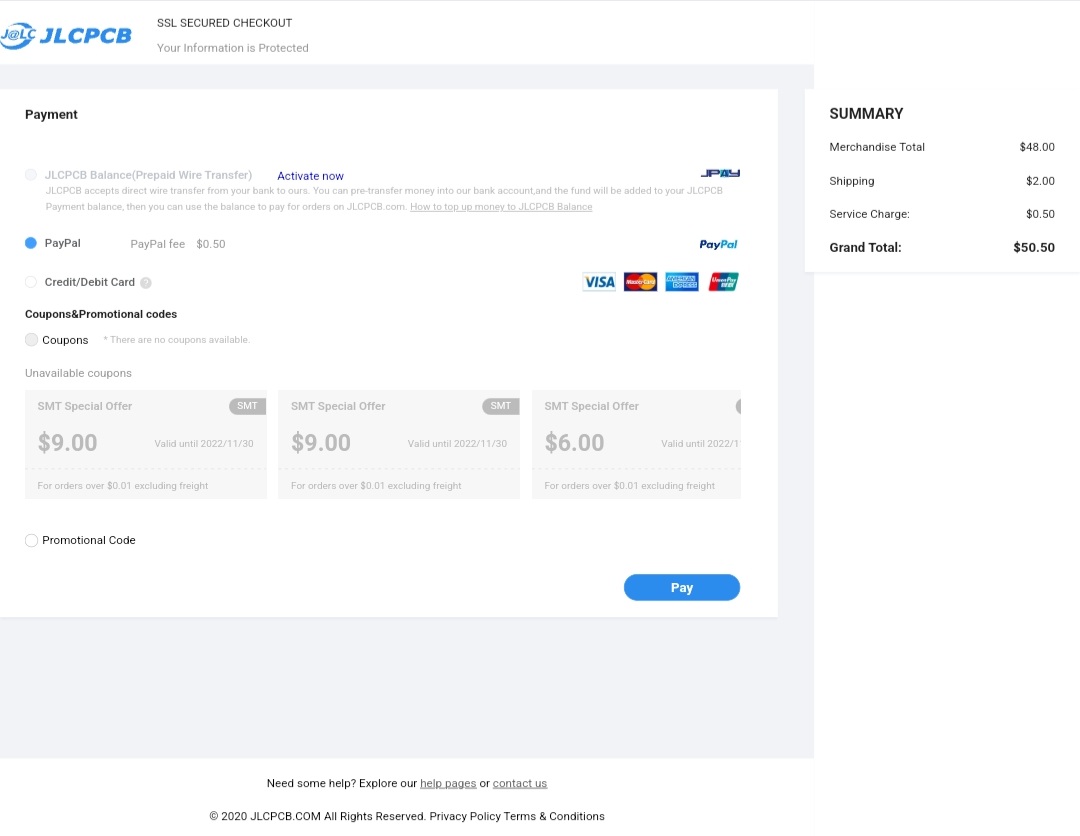
クレジットカードが不安な方はPayPalも使えるので安心です。
ただPayPalは$0.5の手数料がかかるのでそこだけ注意です。
この時使えるクーポンがある場合はチェックを入れておくとお得にお買い物ができます。
(画像は使えるクーポンがないのでグレーアウトしています。)
これで注文は終了です。
たまにマイページを確認すると注文のステータスを確認できます。
●造形品の確認
支払い完了から1週間もすれば自宅に造形品が届きます。
・外観
Twitterの方に画像をアップしました。
いや、すごい....
— HiNATA(3Dプリンター大好きマン) (@HiNATA13638705) 2022年11月9日
もっと表面がボコボコしてるイメージだったけど、めっちゃ滑らか.... pic.twitter.com/jcfAAjW7Da
このツイートのツリーに発注してみた他のモデルの写真もあるのでぜひ見てみてください😃
・寸法確認
こちらも測定結果をツイートしてます。
JLCPCBの実測値と公差の質問あったので引RTにて紹介!!
— HiNATA(3Dプリンター大好きマン) (@HiNATA13638705) 2022年11月17日
設計値 →実測値
X,Y方向
φ16mm → φ15.96mm
φ5mm → φ4.96mm
22mm → 22.04mm
z方向
3mm → 3.07mm
5mm → 5.10mm
続く⬇ https://t.co/4EgcaXrgJ4
ツイートの方にも記載しましたが、XY方向は+0.02mmほど太るようです。
(ツイートの方間違って+0.2mmになってるので気をつけてください😓🙏)
●まとめ
ということで簡単にですが、JLCPCBの3Dプリントサービスで金属パーツを作成する流れを書かせていただきました。
この偏芯ナット1つで$8です。高いと感じるか安いと感じるかは人によるとも思いますが、少なくとも国内の3Dプリントサービスと比べるとかなり安いと思います。
また、PCBの注文システムと同様に発注の操作も比較的簡単だと思います。
1つ難点を挙げるとすれば、基本的には英語でのやり取りになりますので、英語が苦手な人には少し大変かも知れません。
次回、届いたパーツの追加工をしてみました。
↓↓↓
●お得情報!!【PR】
JLCPCBでは現在新規ユーザー向けに$54のクーポンを配布しているようです!!
正確にはSMD用や3Dプリント用の複数のクーポンの合計が$54ということのようです。
↑上のURLから新規登録ができるのでぜひJLCPCBの3Dプリントサービスを試してみてはいかがでしょうか…!
Eotech 552 をタンカラーに塗る。

AliExpressでEotech552のレプリカを買ったので、外側の金属カバーをタンカラーにします。
戦術的な551 552 556 558赤、緑レッドドットサイトリフレックス光学ホログラフィック視力ライフルスコープフィットピカティニー20ミリメートルレールairso用
Tactical 551 552 556 558 Red Green Dot sight Reflex Optics Holographic Sight Rifle Scope fit picatinny 20mm Rail Mount For Airso|Riflescopes| - AliExpress
Aliexpress
流れとしては、
分解
サーフェイサー塗装
タンカラー塗装
デカール作成・貼り付け
です。
分解はネジを外すだけです。
このままでは塗装しにくいため、取っ手をつけます。
養生テープを貼って、その上にグルーガンで割り箸を固定しました。
(写真は塗装後)
元の色が黒なので、一度サーフェイサーを吹きます。
サーフェイサーを2度塗りした後、色を塗っていきます。こちらも垂れるので、辛抱強く2度塗りします。
(今回使用したのは、タミヤスプレーのライトサンドです。)
ここからがこだわりポイントで、デカールを作成して貼り付けていきます。
画像データはInkscapeを使って作成しました。
デカールはA-oneの「転写 タトゥーシール」です。
必ず塗料がしっかりと乾いてから、ズレないように慎重に位置を決めて貼り付けます。

塗装に傷をなるべく付けないように、水を使って台紙を剥がせば....

それっぽくなってきました。
デカールが水を吸うので、この後半日ほど乾かしました。
最後にデカールと塗膜保護のため、ツヤ消しのクリアを吹きます。
この「アサヒペン 高耐久ラッカースプレー」は、ラッカー塗料です。対して先程塗ったタミヤスプレーもラッカー系ですので、重ね塗りが可能です。(たぶん)
3〜4回重ね塗りを繰り返すとデカールの段差がわからなくなってきます。
1日ほど乾燥させた後に組み立てました。

なかなかいい仕上がりで満足しています笑

アリエクなので期待はしていなかったのですが、キレイに映っています。

以上です。
PEQ15用のステッカーを自作する。

PEQ15のレプリカをAliExpressで購入したので、専用ステッカーを自作しました。
今回購入したのはこの商品です↓

21年の5月に購入して、だいたい2週間くらいで到着しました。アリエクの割には早かったですね。
ただ画像にはステッカーが貼ってあるのに、届いた商品にはステッカーが付いていませんでしたorz
せっかくなので、自分でステッカーを作ることにしたわけです。
ステッカーを作る上で参考にしたのは、タクティカルナイトビジョンカンパニーの商品ページです。画像が荒くて解読に苦労しました(笑)
L3Harris High-Power ATPIAL (LA-5B/PEQ) – Tactical Night Vision Company
画像データの作成に使用したのは、フリーソフトのInkscapeです。
今回特にこだわったのは側面の2次元コード。
せっかくなので、自分のレプリカのシリアルナンバーを入れて作りました。

https://tnvc.com/shop/l3-insight-high-power-atpial-la-5bpeq/
コードの作成に使用したのはこのサイト↓
テキストを打ち込むだけで簡単にコードを生成してくれます。
そして完成したデータがこれ↓ 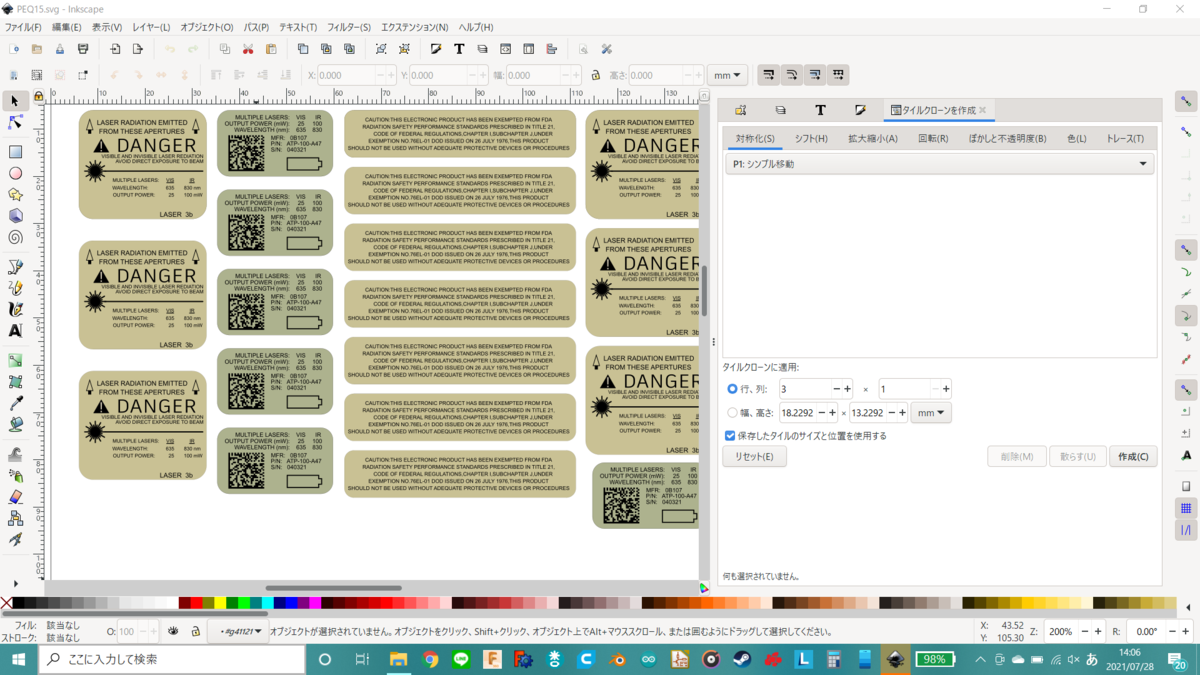
ステッカーを作る前に裏紙でテスト印刷をします。
PEQ15用のステッカー作ったー
— HiNATA(3Dプリンター大好きマン) (@HiNATA13638705) 2021年7月27日
インクスケープ慣れてきたぜε- (´ー`*) pic.twitter.com/nhdxrgigZ9
試しにハサミで切り出して、サイズを確認してみます。


色合いもいい感じに表現できたんじゃないでしょうか?
次はいよいよステッカーを作っていきます。
今回使用したのはA-oneの「手作りステッカー 強粘着タイプ」です。
印刷設定はこんな感じです↓
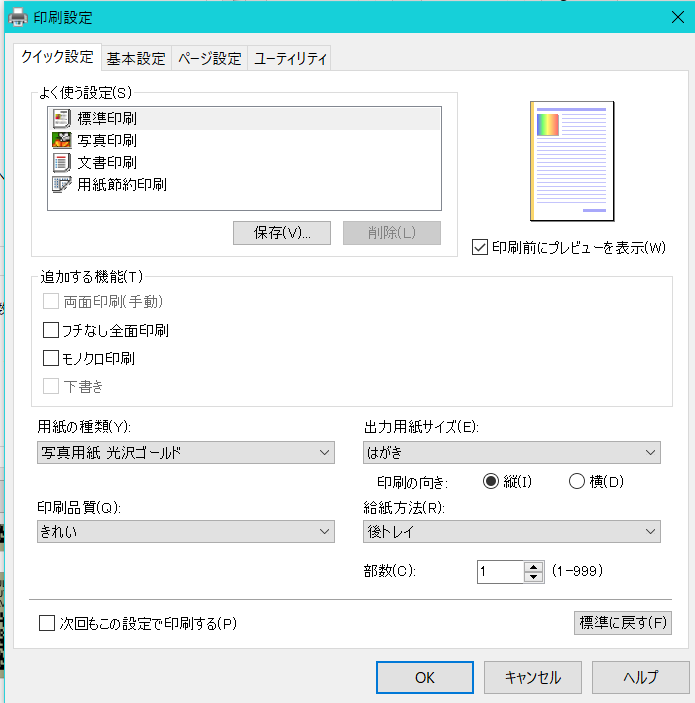
(用紙の向き横向きでした....)
説明書をよく読んで作業すれば難しくはないです。
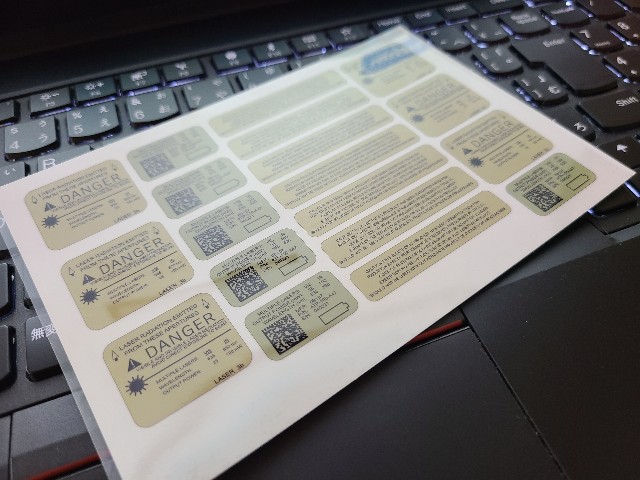
これを切り抜いて貼り付ければ完成なのですが、光沢が安っぽいので、#1500の紙やすりで表面を磨いてマットな質感に仕上げます。
そして完成したのがこちら↓


面倒ですが、自分で作るぶん愛着がわくものです。
最後にステッカーの画像データ(.svg)を置いておきます。
(はてなブログ初投稿だったりします...)





![KURE(呉工業) 5-56 (430ml) 多用途・多機能防錆・潤滑剤 [ 品番 ] 1005 [HTRC2.1] KURE(呉工業) 5-56 (430ml) 多用途・多機能防錆・潤滑剤 [ 品番 ] 1005 [HTRC2.1]](https://m.media-amazon.com/images/I/31qJnKGA4iL._SL500_.jpg)